こんにちは!カーすきです!
今回は、ずっと欲しかったオットキャストのP3をレビュー用に提供いただきましたので、詳細にレビューしていきたいと思います。
結論から言うと、オットキャストP3は、噂通り、便利なカーアイテムでした。
というより、今、お乗りのクルマの制限で純正ナビしか使えない(もしくは純正以外も使えなくはないが、車のメーカーが提供するサービスを使いたい等の理由で純正ナビの使用が必須)場合は、絶対におすすめと言い切れるほど、素晴らしい製品でした。
カーすきは、今まで、carプレイのワイヤレスアダプターを愛用していて、これでも十分かなとも思っていましたが、今回、オットキャストP3を使用してみて、やっぱり絶対にオットキャストの方がいいという結論に至りました。
開封の儀から、接続方法や画面分割などの具体的な使い方や、お手持ちのスマホでのテザリングや、SIMカードの使用方法などを実際の操作画面を載せながら、解説したいと思います。
当サイト限定クーポン使用でお買い得MAX!この機会をお見逃しなく!
Ottocast P3シリーズ(P3とP3 Lite / P3セットなど)の購入は、公式サイトがお得です。
さらに、当サイトのクーポンコードを使用すると、さらに10%になるのに加えて、
通常は別途¥1,500必要な1年延長保証も付きます。(=どこよりも安い!)
==============
クーポンコード:AFB10
割引:公式サイトの価格よりさらに10%オフ
※購入額10,000円以上でご利用可能
==============
例えば、OttoAibox P3の場合、
公式サイトの販売価格から、さらに10%offの価格で購入でき、
特典として、「HDMIケーブル + リモコン + 急速車載充電器」(12,887円相当)が付属
かつ、通常は別途¥1,500必要な1年延長保証付きとなります。

OttoAibox P3 Liteの場合も同様に、
公式サイトの販売価格から、さらに10%offの価格で購入でき、
特典として、「HDMIケーブル + リモコン + 急速車載充電器」(12,887円相当)が付属
かつ、通常は別途¥1,500必要な1年延長保証付きとなります。

オットキャストP3をレビュー、ジムニーで使ってみた。
まずは、製品が届いてからの開封の儀。
オットキャストP3を購入すると、写真のような箱に入って届きます。

箱の大きさは、縦横が約11cm、高さが5cmほど。
これだけ?と思うほど、小さな箱でビックリ。
さて、次は開封していきます。
蓋を開けるといきなり、オットキャストP3が鎮座しておられます。

次に、本体を取り出すと、箱の中は2段構成になっていて、下段には、USBのケーブルが複数と、取説が入っています。

一つ一つ見ていきましょう。
まずは、USB Type-C – Type-C用のケーブル。

車両のCarプレイのUSB端子が、Type-Cの場合は、このケーブルでオットキャストP3を接続します。
次は、USB Type-C -Type-A用のケーブル。
こちらは、車両のCarプレイのUSB端子が、Type-Aの場合に使用するケーブル。一般的には、こちらの場合がおおいのではないでしょうか?ジムニーの場合もこちらのケーブルを使って接続します。

もう一種類、以下の写真のような、Yケーブルというものが同梱されています。

取扱説明書によると、二股になった片方を、USB Type-Aの口が付いたシガープラグに差すようになっています。給電用のケーブルだと思いますが、ジムニーの場合、Carプレイ端子に接続するだけで、オットキャストP3への給電も行われるようなので、このYケーブルは使用していません。
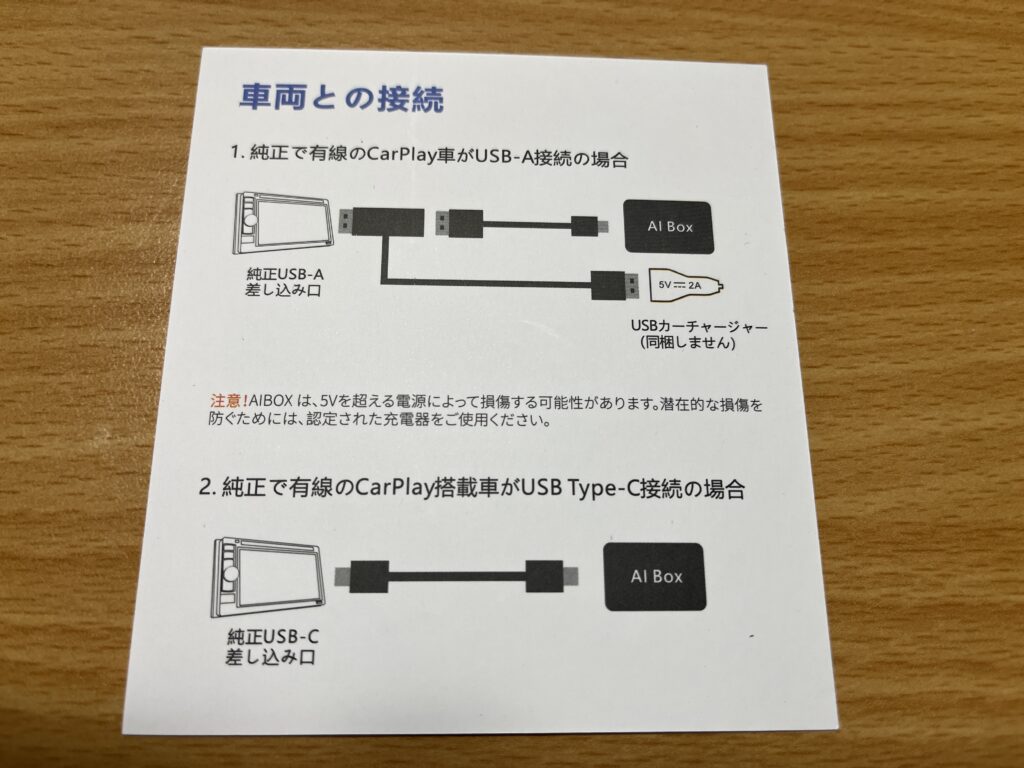
オットキャストP3の接続方法
では、実際にオットキャストP3を車につなぐ時の、接続方法の詳細です。
ジムニーの場合で、ご説明します。
ジムニーの場合は、Carプレイの接続ポートは、ここになります。

接続ポートは、USB Type-Aなので、オットキャストP3との接続は、オットキャストP3側が、USB Type-Cなので、付属のUSB Type-C – USB Type-Aのケーブルを使用して接続します。
オットキャストP3の車両への接続方法は、これだけです。(もちろん、車両によって環境は変わりますので、ご自身の車両に合わせて、適宜、接続してください。)

オットキャストP3の使い方(初期設定)
接続が終われば、あとは車のエンジンをかけます。(もしくは、ACC状態)
初めて、オットキャストP3を使用する場合は、初期設定が必要になります。
ただ、非常に簡単なもので、主に言語設定や時間表示(12時間か24時間)程度になります。
また、オットキャスト公式の方で、オットキャストをインターネットに接続するサービスとして、クラウドSIMサービスを提供しており、最初の立ち上げ時はお試しで1GBが無料で使用できるようになっています。
したがって、その容量を使いきるまで(と言っても、お試しなのでYoutubeなどを見れば、あっという間に使いきってしまいますが。)無料で、ネット接続することができます。
以下の動画は、初回の立ち上げ時の様子ですが、カメラの位置が悪く、途中、下の方が切れてしまっていますが、言語や時間表示を設定した後、クラウドSIMのお試しによって、インターネット接続が完了するまでの様子になります。
ここでは、一度エンジンを切って、オットキャストの電源をオフにし、もう一度、エンジンを入れて、オットキャストが立ち上がってくるまでの様子をご覧ください。
この場合、初回の立ち上げではありませんので、言語や時間設定の画面はなく、お試しのクラウドSIMサービスを使って、インターネット接続が完了するまでの様子になります。
また、下の画面は、既にお試しの1GBを使い切った時に出る画面になります。
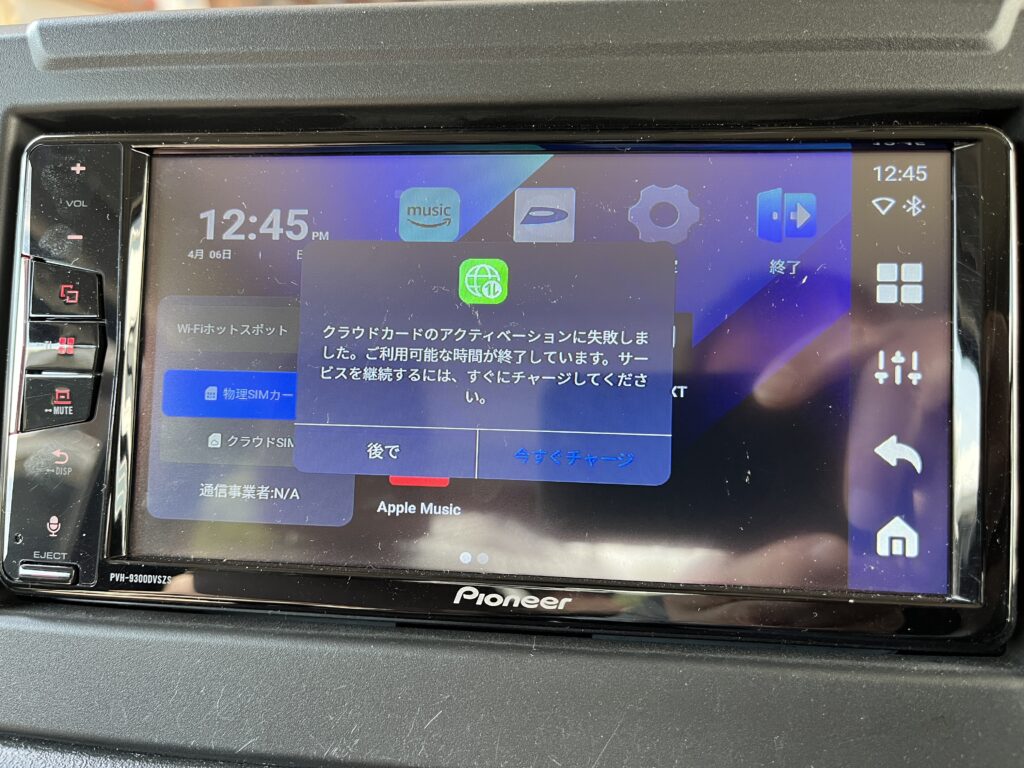
クラウドサービスを利用する場合は、「今すぐチャージ」を押して、次の画面のQRコードから契約をすれば、すぐにインターネット接続が使えるようになるはずです。
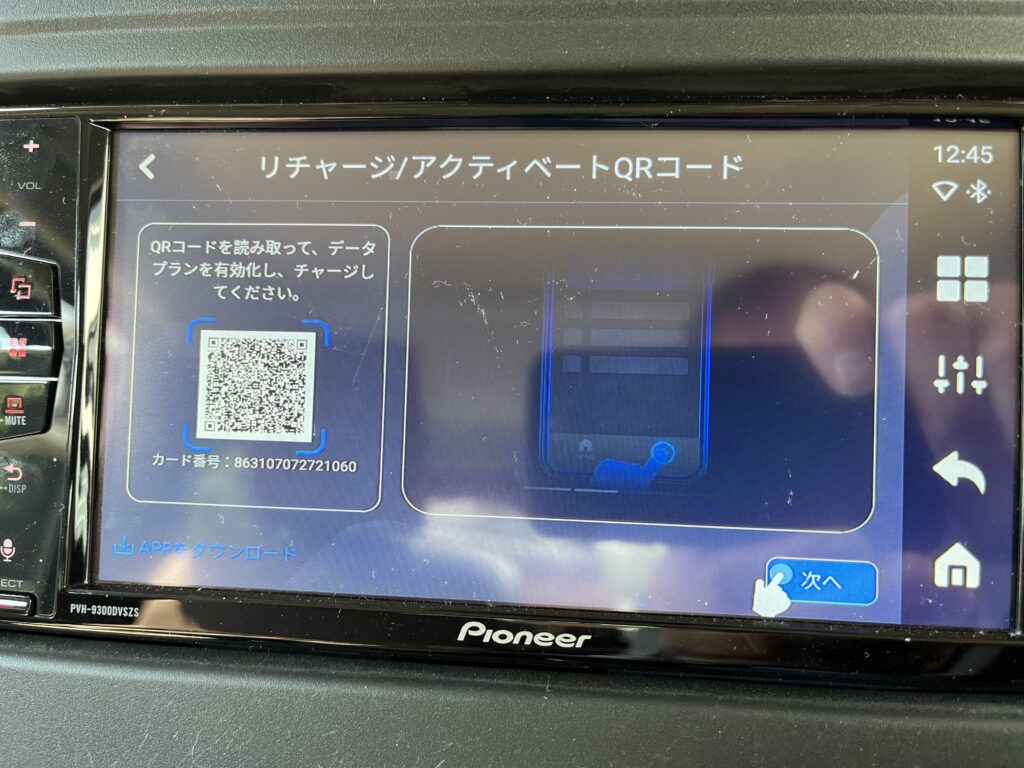
(オットキャストのクラウドSIMサービスについては、後で詳しく触れたいと思います。)
オットキャストP3の使い方(テザリング)
カーすきの場合、スマホの契約は、ahamoを使用しており、ahamoでは、最近、データ容量が30GBまで基本料金で使えるようになりました。(以前は20GBで10GBも容量アップ!)
したがって、新たにSIMカードやクラウドSIMサービスを使わずに、車に乗っている間は、スマホのテザリングでオットキャストをインターネット接続することにします。
テザリングで、オットキャストを使う場合の手順をご紹介します。(これも、ごく一般的なものであり、難しいものではありません。)
まず、iphone側で、インターネット共有の機能をオンにします。(下の画面で、「ほかの人の接続を許可」をONにし、”Wi-Fi”のパスワードを確認する。)
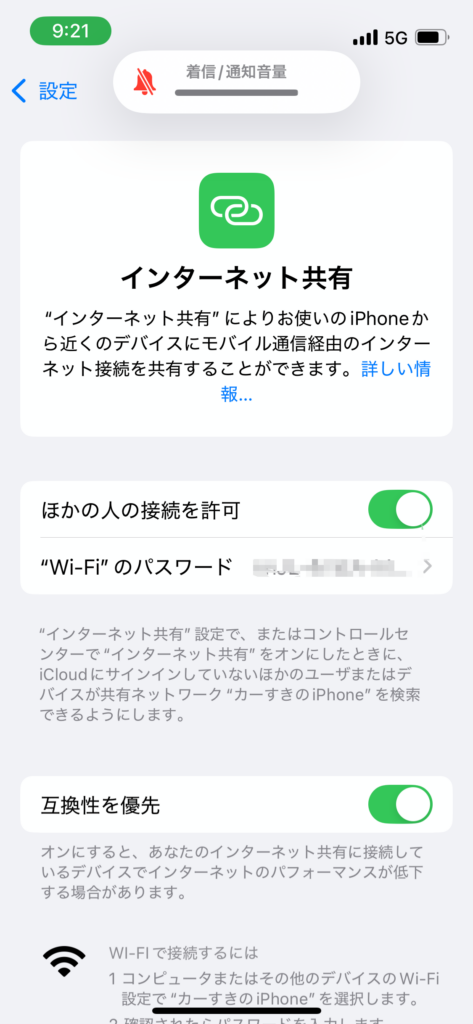
次に、オットキャス側の設定です。
書き忘れましたが、オットキャストは、簡単に言うと、車のカーナビやディスプレイオーディオを、Carプレイの機能を使って、アンドロイド端末化するものと考えればわかりやすいと思います。
ですから、ここではアンドロイド端末(車のカーナビやディスプレイオーディオ)のインターネット接続をiphoneのテザリング機能を使って、インターネットに接続することになります。
オットキャストの設定画面から、「ネットワークとインターネット」を開きます。
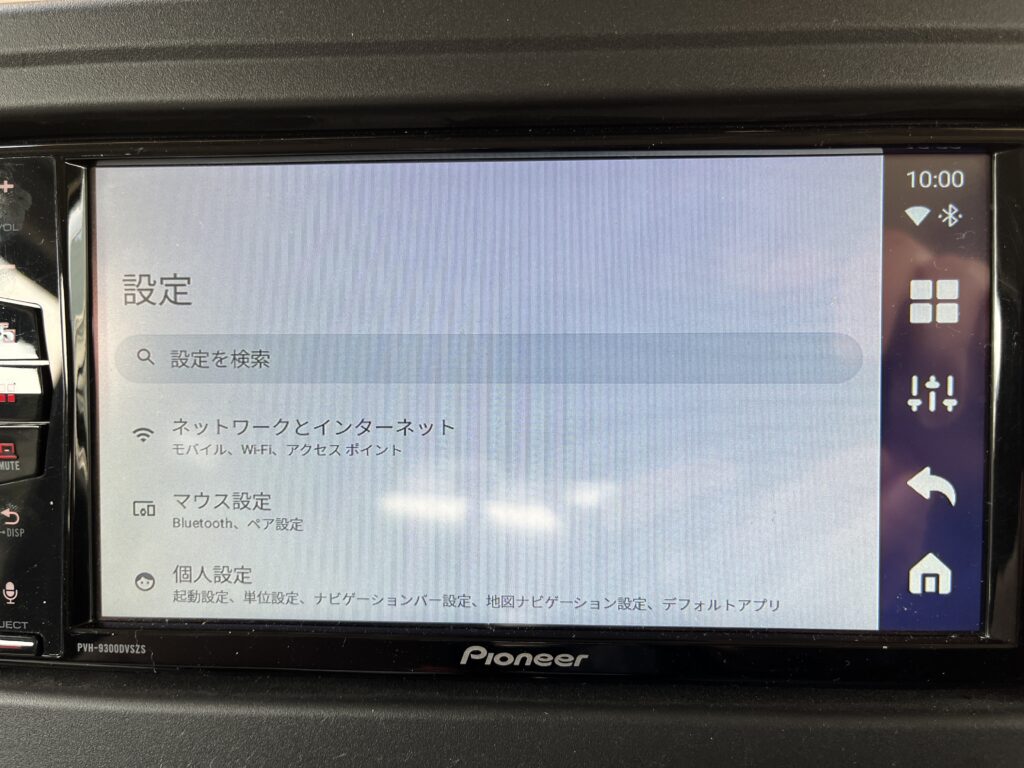
次に、「インターネット」画面を開きます。
そこで、インターネット共有されたiPhoneを選択して接続します。
下の画面では、一度、接続した場合は、自動接続するようにしているので、何もしなくても接続されますが、初回の場合は、パスワードを要求されますので、iphoneのインターネット共有画面で表示されたパスワードを入力してください。
そうするとIphoneに接続され、テザリングによるインターネット接続ができるようになります。
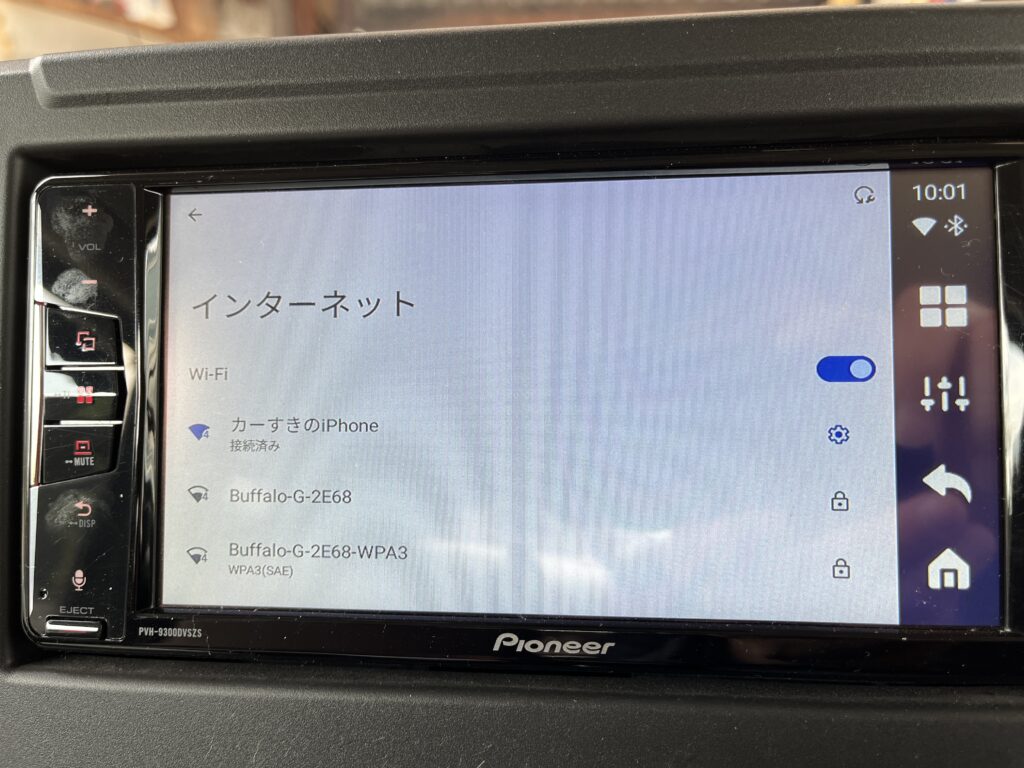
下の動画は、Youtubeのアプリでニュースを見ている画面になります。
オットキャストP3の使い方(アプリ追加)
以上で、オットキャストにあらかじめインストールされているアプリは、既にサービスに加入しているものであれば、アプリを開いて、ログインを行えば、そのサービスを利用できることになります。
また、初期にインストールされていないアプリを使いたい場合は、アンドロイドのスマホと同じように、Googleplayからアプリをダウンロード、インストールすれば使えるようになります。
カーすきの場合、ニコ生の有料会員になっている番組が複数あり、通勤時間に聞くのが習慣でもあり、楽しみでもあります。
寝ながら聞いていると、いつも途中で寝てしまっていて、何度も繰り返し聞く羽目になるので、もっぱら運転中に聞くようにしています。(ニコ生の配信の場合、動画と言ってもほとんど動きはありませんが、運転中は見ないようにして音声だけを聞いています。)
下の画像は、ニコ生の番組を視聴中のものになります。
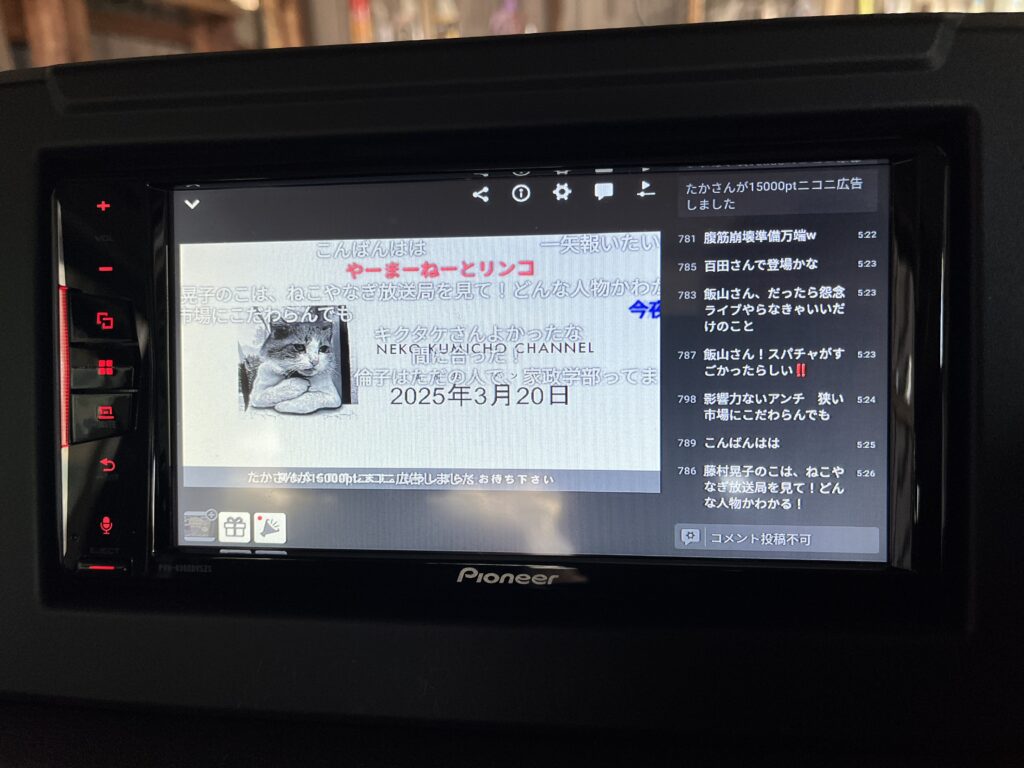
オットキャストP3の使い方(画面分割などの操作)
オットキャストP3の場合、画面分割や地図アプリのボイスアシスタントの呼び出しなどは、画面の右側のアイコンをタップすることにより行います。
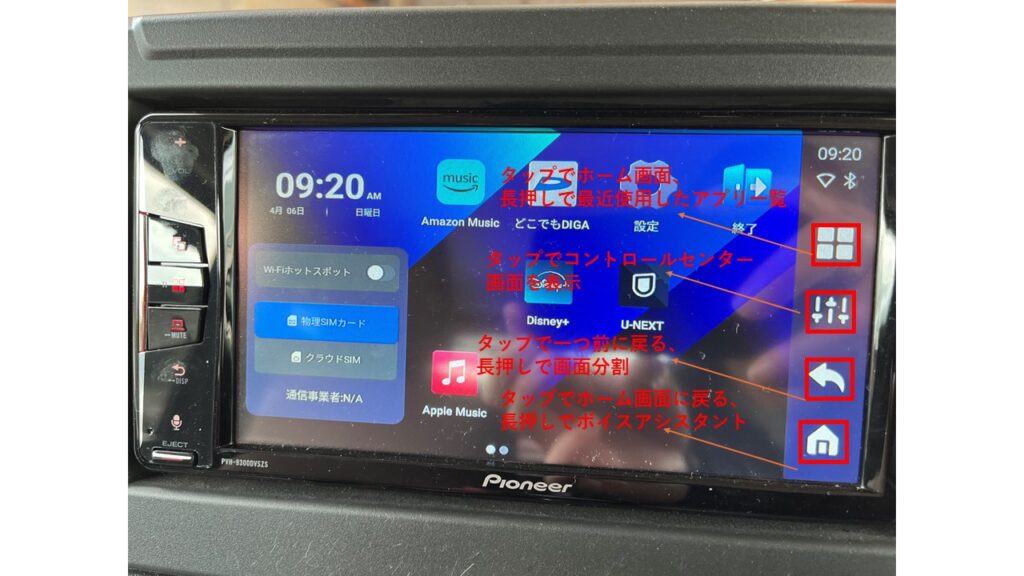
一番上の■が4つのアイコン:
タップでホーム画面、長押しで最近使用したアプリ一覧
2番目のアイコン:
タップでコントロールセンター画面を表示
3番目のアイコン:
タップで一つ前に戻る、長押しで画面分割
4番目のアイコン:
タップでホーム画面に戻る、長押しでボイスアシスタント
実際に、マップとYoutubeの画面分割を行っている様子をご覧ください。
現在のカーナビ(ディスプレイオーディオ)は、スズキ純正の7インチ(パイオニア製)なので、画面分割をすると一つ一つはかなり小さくなって見にくくなってしまいます。
特に、地図はもう少し大きい方がいいですね。
ということで、9~10インチ程度の画面が欲しくなってきます。物欲には際限がないですね。
オットキャストP3でSIMカードを使う
オットキャストP3では、下の写真のように、SIMカードを挿入するスロートが準備されています。

このスロットの4G LTEまでのナノSIMカードを挿せば、インターネットが使えるようになります。
カーすきの場合、ここまでに述べたように、ahamoのSIMを使っているため、テザリング機能を使ってインターネット接続しているので、現在のところ、SIMカードスロットへSIMカードを挿入して使用することをやっていませんので、スムーズに接続できるかどうかはわかりませんが、特にこれに関して、ネガティブな噂は聞いたことがないので、恐らく問題なく使用できるのではと思います。
まとめ
オットキャストP3について、実際に使用してみてのレビューはいかがだったでしょうか?
何度も書いていますが、純正ナビ以外のナビが使えないとか、何らかの理由で、純正ナビを選択せざるを得ないような場合、もしcarプレイ機能が付いていれば、オットキャストP3を接続することで、純正ナビが、アンドロイドナビに早変わりするという、優れものアイテムになります。
大きなメリットとしては、
- ナビの画面そのものが使えるので、操作性がいい。(便利)
- 登録されていないアプリでも、アンドロイドのアプリとして登録されているものは、ダウンロードして使用することが可能。(すべてのアプリが動くかどうかはわかりません。)
たったこれだけ?と思うかもしれませんが、この2点だけで、オットキャストを選択するに足る十分な理由になることは、実際に使ってみないとわからないことかもしれません。
カーすきとしては、文句なしにお勧めするアイテムになります。
1点だけ、難点があるとすれば、価格が高いことです。
オットキャストP3の場合、amazonや楽天の公式サイトの販売価格は、5万円近くします。
結構、高いですよね。
もし、ナビそのものを、純正から交換できるのであれば、アンドロイドナビが、少しの金額を上乗せするだけで変えてしまいます。
オットキャストP3が、アンドロイド12を搭載した、スマホのようなものですから、ある意味、しかたのない価格だとも言えます。
そこで、少しでも安く、オットキャストP3を購入する方法をお教えします。
それは、公式サイトで、当サイトのクーポンコードを入力することです。
当サイト限定クーポン使用でお買い得MAX!この機会をお見逃しなく!
Ottocast P3シリーズ(P3とP3 Lite / P3セットなど)の購入は、公式サイトがお得です。
さらに、当サイトのクーポンコードを使用すると、さらに10%になるのに加えて、
通常は別途¥1,500必要な1年延長保証も付きます。(=どこよりも安い!)
==============
クーポンコード:AFB10
割引:公式サイトの価格よりさらに10%オフ
※購入額10,000円以上でご利用可能
==============
例えば、OttoAibox P3の場合、
公式サイトの販売価格から、さらに10%offの価格で購入でき、
特典として、「HDMIケーブル + リモコン + 急速車載充電器」(12,887円相当)が付属
かつ、通常は別途¥1,500必要な1年延長保証付きとなります。

OttoAibox P3 Liteの場合も同様に、
公式サイトの販売価格から、さらに10%offの価格で購入でき、
特典として、「HDMIケーブル + リモコン + 急速車載充電器」(12,887円相当)が付属
かつ、通常は別途¥1,500必要な1年延長保証付きとなります。





コメント